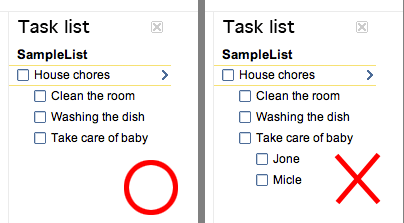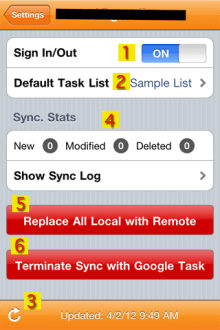How to synchronize with Google Task
Now AwesomeCalendar 2.0 version supports sync with google task. All you have to do is just sign in with google account.
Limitation
AwesomeCalendar support only 1-level depth todos. 2, 3, 4-level depth todos are not synced.In below image, some items of right task list are not acceptable, because they are in second depth level.
Getting start
First of all, touch Google Task button in Settings view. If you haven't sync with google task, "off-line" mode will be displayed on right of button.
Turn on "Sign in" switch(Figure 1), then you can see google's sign in page. If you successfully sign in google, AwesomeCalendar will try to get your all tasks from google and put your local tasks to google. Set your default task list(Figure 2).
Automatic Sync. vs Manual Sync.
Every time when you run AwesomeCalendar, AwesomeCalendar will automatically try to sync google task. You don't need to press sync button when you add, edit and delete todo.
But if you want to immediately sync with google task, press manual sync button(Figure 3). But in usual case, you will not need this button.
Sync. Stats. displays unsynchronized todo items.
- New: Todo items are in ONLY local device, NOT google task site.
- Modified: Modified todo items are in local device.
- Deleted: Deleted todo items in local device. They are not deleted in google task site yet.
Run as Off-line mode
If you turn off sign in switch(Figure 1), AwesomeCalendar will work as off-line sync mode. Every your activity related with todo will be recorded, but sync with google task will be stopped.
When you turn on sign in switch again, all sync will work again. This is not for terminating sync with google.
Remove all local task and Get all task from google
If you want to remove all your tasks in device and get all task from google, press button 5(Figure 5).
Be sure that your all local tasks will be removed!!!
Terminate google sync
If you don't need to sync with google anymore, press button 6(Figure 6). ONLY Information relating with syncing will be removed. Any task in local will not be removed.
But once you press this button, sync between google task and device is gone. So if you turn on sign in switch, you may have duplicated task.
This is totally different with off-line mode. With off-line mode, you can recover sync information anytime by sign-in, and it don't make duplicated tasks.